Sobald du deine Deko im Diorama schön arrangiert hast, bist du bereit für den Screenshot. Das geht am besten im Vollbildmodus und mit eingeklappten Menü-Leisten, denn diese können unter Umständen sonst einen Teil deines Dioramas verdecken.
Ergänzung:
Für das Portalevent in Uptasia haben die Programmierer neue Funktionen in die Dioramen eingebaut. So geht das Screenshot machen noch leichter:
Natürlich kannst du auch weiterhin die alte Methode verwenden, um deinen Screenshot zu machen. Dann kannst du auch einen anderen Ausschnitt wählen. Hier eine kleine Anleitung dazu:
Jetzt hast du auf deinem Bildschirm den optimalen Bildausschnitt für einen Screenshot. Nun brauchst du nur noch auf die „STRG“- und die „Drucken“-Taste zu drücken. Diese Taste ist in der Regel rechts oben auf deiner Tastatur.
Hinweis: Falls du auch animierte Deko-Items in deinem Diorama hast, dann passe am besten den richtigen Moment ab, um auf die „Drucken“-Taste zu drücken. Dadurch kannst du den Screenshot dynamischer gestalten.
Jetzt befindet sich dein Screenshot im Zwischenspeicher. Nun müsstest du diesen in ein Bildprogramm einfügen. Dazu eignen sich unter anderem Paint oder auch Gimp.
Wenn du das Bildprogramm geöffnet hast, gehst du unter „Bearbeiten“ auf „Einfügen“. Dann sollte dort dein Screenshot erscheinen. Dieses komplette Bild speicherst du ab, am besten im jpg-Format (z.B. Mein_Diorama.jpeg).
Hinweis: Bitte schneide das Bild nicht zu, sondern lass es, so wie es ist. Dann können wir erkennen, dass du auch wirklich von deinem eigenen Diorama einen Screenshot erstellt hast.
Am Donnerstag, den 14. April wird die Event-Seite im upjers Portal freigeschaltet. Dann kannst du deinen Screenshot dort hochladen und die Wählerstimmen für dein Diorama einfangen.
Im nächsten Blog-Beitrag zum Portalevent „Das schönste Diorama in Uptasia“ erklären wir dir Schritt für Schritt, wie du deinen Screenshot dort einfügen kannst.

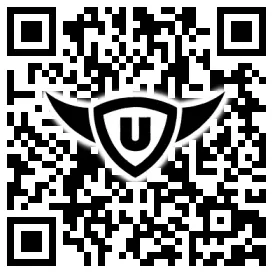


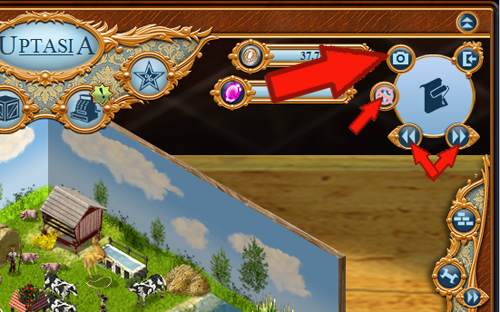
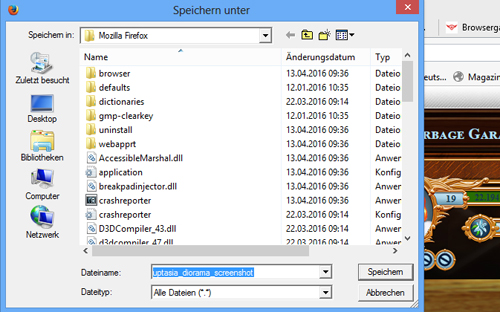



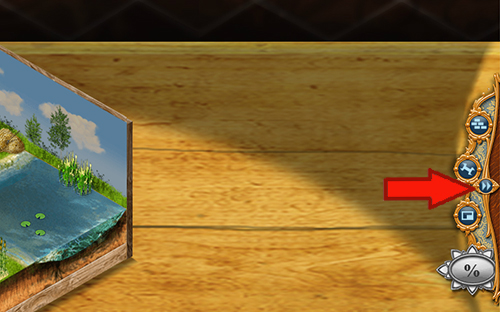
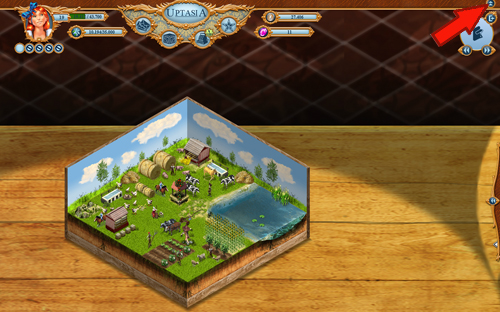


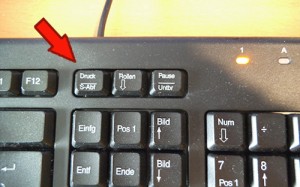


Kommentare
Zum Kommentieren bitte einloggen.
Hallo,
die Info, dass sich die Menüleiste am oberen Rand nicht ausblenden lässt, ist falsch!
Ich konnte alle vier Menüleisten ausblenden. Die obere Leiste kann man mit dem kleinen Pfeilsymbol ausblenden, der über dem „Diorama verlassen“-Button zu sehen ist.
Viele Grüße divemaus1
Hallo divemaus,
Vielen Dank für den Hinweis. Die Programmierer sind noch fleißig dabei, hier ein paar Dinge zu ergänzen. Wir nehmen es gerne mit in den Artikel auf.
Für Mac-User geht der Screenshort mit Apfel(STRG), Shift halten und 3 drücken.
Bei mir erscheint leider nur ein Fitzel des Dioramas wenn ich in den Vollbildmodus gehe. 🙁
Hallo Spiderbine,
Vielen Dank für die Ergänzung. Eigentlich sollte das Scrollen im Diorama nicht möglich sein. Schreib doch am besten Mal an unseren Support. Er kann dir da sicher weiterhelfen: https://support.upjers.com/de/start