in unserem heutigen Blog-Beitrag möchten wir euch zeigen, wie ihr Gehege aus eurem My Free Zoo entfernen und anschließend verkaufen könnt. Und so funktioniert es. Nachdem ihr euch in euren My Free Zoo-Account eingeloggt habt und automatisch zu eurer My Free Zoo-Hauptansicht gelangt seid, sucht ihr euch ein Gehege aus, das ihr entfernen wollt. In unserem Fall haben wir uns für ein kleines Gras-Gehege mit sechs Hasen entschieden, das wir entfernen möchten.
Wenn ihr nicht jeden Hasen einzeln anklicken und aus dem My Free Zoo-Gehege entfernen wollt, klickt einfach direkt das Gehege an und wählt anschließend aus den sieben Symbolen, die um das Miniatur-Gehege-Bild erscheinen, das „Gehege entfernen“-Symbol aus, das sich auf der rechten unteren Seite befindet. Das „Gehege entfernen“-Symbol wird in My Free Zoo durch einen kleinen braunen Kasten mit rotem Pfeil dargestellt.
Nachdem ihr das Gehege mit einem Mausklick auf das „Gehege entfernen“-Symbol entfernt habt, befindet es sich nun in der Lager-Leiste, die unten an eurem Bildschirmrand angezeigt wird. Da das komplette My Free Zoo-Gehege samt Inhalt entfernt wurde, wurden automatisch auch alle sechs Hasen aus dem Gehege ins Lager bzw. die Lager-Leiste verschoben. Bewegt nun euren Mauszeiger in der Lager-Leiste unten am Bildschirmrand auf den weißen Button mit der Aufschrift „Gras-Gehege“ und schon fährt die komplette Miniatur-Abbildung des Geheges in der My Free Zoo-Lager-Leiste nach oben. Klickt nun auf den kleinen, weißen Buchstaben „i“, der am rechten Rand der Miniatur-Abbildung angezeigt wird.
Und schon gelangt ihr in die Gras-Gehege-Ansicht. Auf der linken Seite wird euch euer ausgewähltes My Free Zoo-Gehege angezeigt, das ihr zuvor in der Lager-Leiste über den „i“-Buchstaben angeklickt habt. Dabei könnt ihr sehen, wie viel das Gehege beim Einkauf gekostet hat, 1.000 Zoo-Dollar, und ihr seht, wie viele Felder es in eurem My Free Zoo belegt hat, 12 Felder. Unter der Abbildung des kleinen Gras-Geheges auf der linken Seite seht ihr zusätzlich zwei Buttons. Der linke dunkelgrüne Button zeigt ein My Free Zoo-Symbol mit einem kleinen braunen Kasten und einem roten Pfeil an. In diesem Fall steht das Symbol jedoch nicht für „Gehege entfernen“, sondern für „Objekt im Zoo platzieren“. Diese Information wird euch auch angezeigt, wenn ihr euren Mauszeiger auf das Symbol bewegt. Sobald ihr das „Objekt im Zoo platzieren“-Symbol anklickt, gelangt ihr wieder in die Hauptansicht eures My Free Zoos. Dort könnt ihr in der Lager-Leiste dann das Gehege anklicken und es an einem passenden Ort in eurem My Free Zoo platzieren.
In diesem Fall wollen wir unser entferntes Gehege jedoch nicht wieder im My Free Zoo platzieren, sondern wir wollen es verkaufen. Aus diesem Grund bewegen wir den Mauszeiger auf den rechten helleren, grünen Button mit dem Geldscheinbündel- Symbol. Das ist die „Verkaufen“-Funktion, die euch auch in Form eines kleinen Kastens mit dem Text „Verkaufen – Verkaufe den Gegenstand, um Geld zu erhalten“ angezeigt wird, wenn ihr mit dem Mauszeiger darüberfahrt.
Sobald ihr den Button mit dem Geldscheinbündel-Symbol angeklickt habt, werdet ihr gefragt, ob ihr das kleine Gras-Gehege auch wirklich verkaufen möchtet. Ihr würdet dafür 300 Zoo-Dollar erhalten. Nun liegt es an euch, ob ihr dieses Angebot in My Free Zoo annehmen möchtet. Immerhin hat euch das kleine Gras-Gehege im Einkauf 1.000 Zoo-Dollar gekostet und jetzt werden euch für den Verkauf nur 300 Zoo-Dollar angeboten. Ihr müsst euch also entscheiden. Tja, und diese Entscheidung liegt natürlich ganz bei euch.
Nun kennt ihr die „Gehege entfernen“-Funktion im lustigen Browsergame My Free Zoo und wisst wie ihr Gehege entfernen und auch verkaufen könnt. Auf die gleiche Weise lassen sich übrigens auch andere My Free Zoo-Items entfernen und verkaufen, beispielsweise Mülleimer. Falls ihr wollt, probiert es doch gleich einmal aus. Welche Möglichkeiten ihr übrigens beim Entfernen und Verkaufen von My Free Zoo-Tieren habt, das werden wir euch demnächst in einem weiteren Blog-Beitrag vorstellen. Bis dahin wünschen wir euch tollen Spiel-Spaß mit My Free Zoo!



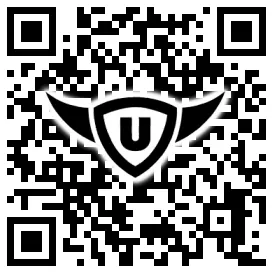


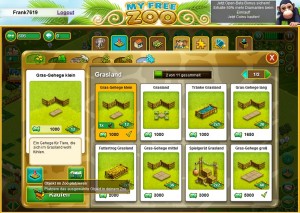

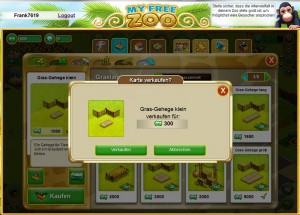

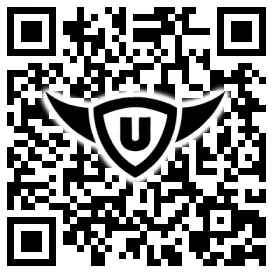

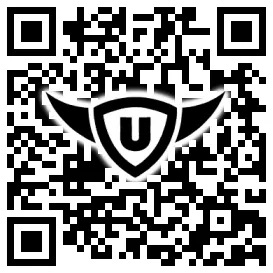
Kommentare
Zum Kommentieren bitte einloggen.
wie kann ich ein wasserterrain entfernen?
Toller Beitrag! Ich werde da nochmal versuchen mehr zu erfahren!